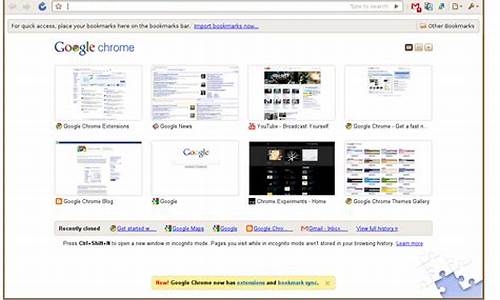postman chrome 使用(postman和chrome数据不一致)
硬件: Windows系统 版本: 324.1.5869.367 大小: 95.89MB 语言: 简体中文 评分: 发布: 2024-08-26 更新: 2024-09-12 厂商: 谷歌信息技术
硬件:Windows系统 版本:324.1.5869.367 大小:95.89MB 厂商: 谷歌信息技术 发布:2024-08-26 更新:2024-09-12
硬件:Windows系统 版本:324.1.5869.367 大小:95.89MB 厂商:谷歌信息技术 发布:2024-08-26 更新:2024-09-12
跳转至官网

Postman是一款功能强大的API开发工具,它可以帮助开发者快速地测试和调试API接口。而Chrome
DevTools则是Google Chrome浏览器内置的开发工具,它可以帮助开发者分析网站的性能、调试JavaScript代码等。如果将这两个工具结合起来使用,就可以实现更加高效的API开发和调试工作。本文将详细介绍如何使用Postman和Chrome
DevTools进行API开发和调试。
一、安装Postman和Chrome
DevTools
首先需要安装Postman和Chrome DevTools。Postman可以在官方网站上下载安装包进行安装,而Chrome
DevTools则可以自动集成在Chrome浏览器中,无需额外安装。
二、创建一个新的Postman集合
在Postman中创建一个新的集合,用于存放所有的API请求和响应数据。点击左上角的“新建”按钮,选择“集合”,然后输入集合名称并点击“保存”。
三、创建一个新的API请求
在Postman中创建一个新的API请求,用于向后端服务器发送HTTP请求。点击左上角的“新建”按钮,选择“请求”,然后输入请求名称并点击“保存”。
四、配置API请求参数
在新建的API请求中,需要配置请求的URL、请求方法(GET/POST/PUT/DELETE等)、请求头、请求体等参数。可以根据实际情况进行配置,确保请求能够正确地发送到后端服务器。
五、运行API请求并查看响应结果
在配置好API请求参数后,可以点击右侧的“发送”按钮来运行API请求。同时,也可以在Chrome DevTools中打开开发者工具面板,查看实时的网络请求和响应数据。在Chrome DevTools中,可以设置断点、查看网络请求详情、分析响应数据等操作,帮助开发者更好地理解API的行为和性能问题。
六、调试API请求
如果API请求存在问题,可以使用Postman中的“调试”功能来进行调试。在API请求中,点击右侧的“调试”按钮,然后在Chrome DevTools中设置断点并启动调试模式。当API请求到达断点时,Chrome DevTools会暂停执行,并显示当前的堆栈信息和变量值等调试信息。通过这些信息,可以帮助开发者快速定位问题所在,并进行修复。
七、导出API响应数据
在Postman中,可以将API响应数据导出为多种格式,如JSON、CSV、XML等。点击右侧的“导出”按钮,选择需要导出的格式和文件名,然后点击“导出”。这样就可以将API响应数据保存到本地文件中,方便后续的数据处理和分析工作。
总结
Postman和Chrome DevTools是一对非常好用的API开发和调试工具。通过它们的结合使用,可以大大提高API开发的效率和质量,并且能够更加深入地了解API的行为和性能问题。希望本文能够帮助读者更好地理解如何使用Postman和Chrome
DevTools进行API开发和调试。